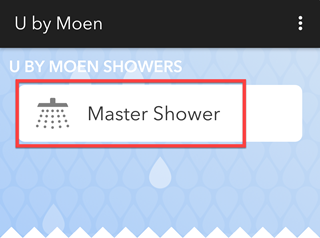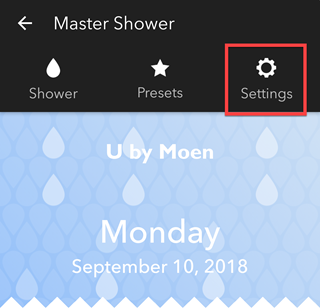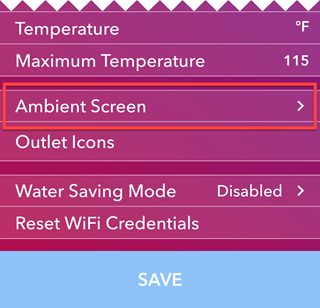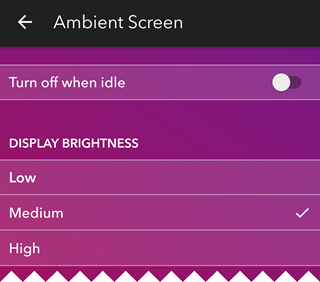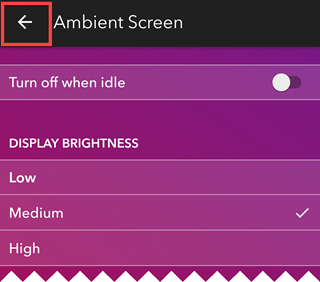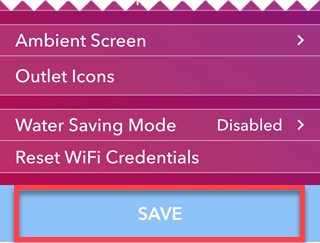Change Display Brightness
The following instructions are for changing the ambient screen settings on your Moen Smart Shower controller. In the "Ambient Screen" menu, you can change the brightness level and you have the option to turn off the screen when not in use.
iPhone |
|---|
|
1. In the U by Moen Smart Shower app , select the shower you would like to change the brightness for. |
|
2. Select Edit. |
|
3. To change the Display Brightness, select Ambient Screen. |
|
4. Select the desired brightness level. You can also turn off the screen when not in use by tapping the button next to "Turn off when idle". |
|
5. Tap Settings. |
|
6. Tap Done to save your changes. |
Android |
|---|
|
1. In the U by Moen Smart Shower app , select the shower you would like to change the brightness for.
|
|
2. Tap on Settings at the upper right corner of the app.
|
|
3. To change the Display Brightness, select Ambient Screen.
|
|
4. Select the desired brightness level. You can also turn off the screen when not in use by tapping the button next to "Turn off when idle".
|
|
5. Go back to the previous screen by tapping on the arrow at the upper left corner.
|
|
6. Tap Save at the bottom of the screen to save your changes.
|