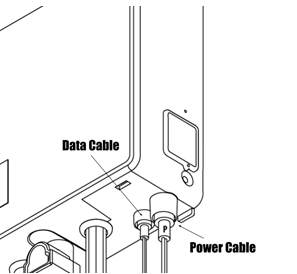Moen Smart Device
This article includes detailed information on the Smart Faucet, also known as the U by Moen Smart Kitchen Faucet. It also refers to the Moen Smart Water app, also known as the Moen app or the Moen Smart Water Network app.
Where can I find my QR code?
- A QR code is a 2D barcode readable by your smartphone which Moen uses to identify your specific Smart Faucet: You can find your QR code on the gray control box under your sink, on the cord connecting the handle and the control box, and on the original cardboard box of your Moen faucet.
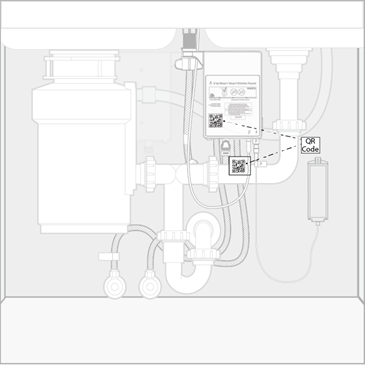
How can I power cycle?
- To power cycle, unplug the power source for a few seconds and then plug it back in.
Can I skip setting up a voice assistant when setting up my Smart Faucet?
- To setup later using the Moen app, use the Settings icon on the menu to bring up the Settings, tap on User, and then scroll down to “Voice Assistant Setup."" to “To setup later using the Moen app, use the Settings icon on the menu to bring up the Settings, tap on My Home, and then scroll down to “Voice Assistant Setup."" (User > My Home)
Cannot connect Google Home to my Smart Faucet / Google Home is not working?
-
Be sure your prompts are “Ok Google… ” Please ensure your assistant is working properly. If your Google Assistant is not responding to any prompts, please try resetting your assistant or contacting the distributor you purchased the assistant from.
Are you having trouble linking/your assistant is not responding?
When linking your Google Home for the first time, please make sure you are pairing the device with the same username and password as your Moen account that you use for this app. Make sure your email is typed in ALL LOWERCASE.
Are you having trouble with Google Voice Match or Personal Results?
If your assistant is responding something along the lines of, “You need to turn on Personal Results,” go into your Google Home app and choose the speaker/home hub you are setting up with your Smart Faucet, go to settings, and turn on Personal Results.
To turn off voice match on your Google Assistant for the device linked to your Moen account, go into your Google Home app, click on the linked device, go to settings, and turn off Voice Match.
Are you having trouble linking/your assistant is not responding?
- When linking your Google Home for the first time, please make sure you are pairing the device with the same username and password as your Moen account that you use for this app. Make sure your email is typed in ALL LOWERCASE.
Are you having trouble with Google Voice Match or Personal Results?
- If your assistant is responding something along the lines of, “You need to turn on Personal Results,” go into your Google Home app and choose the speaker/home hub you are setting up with your Smart Faucet, go to settings, and turn on Personal Results. To turn off voice match on your Google Assistant for the device linked to your Moen account, go into your Google Home app, click on the linked device, go to settings, and turn off Voice Match.
Cannot connect Amazon Alexa to my Moen smart device / Amazon Alexa not working?
-
When linking your Amazon Alexa for the first time, please make sure you are pairing the device with the same username and password as your Moen account that you use for this app. Make sure your email is typed in ALL LOWERCASE.
Be sure your prompts are “Alexa, ask Moen to…..” Please ensure your assistant is working properly. If your Amazon Alexa is not responding to any prompts, please try resetting your assistant or contacting the distributor you purchased the assistant from.
Why can’t my Smart Faucet meet my requested temperature amount?
- During setup, the smart device will learn the hot and cold capabilities of your water supply. You will not be able to request temperatures outside of what can be supplied by your home. Use “hottest” or “coldest” either verbally or in the Moen app to dispense full hot or full cold. Your device will continue to learn hot and cold every time you run water. To force a full learn, use the Moen app. Tap Learn Your Home under the device’s settings tab.
How can I view last week’s data?
- From the usage screen, swipe the graph to the right or left to navigate from day to day. To view last week’s data first click on the “week” button and then swipe. The same applies for days and years.
What are the LED light errors?
- On your usage screen, if you want to view only certain devices, tap the filter button near the top right of the graph, then select only the devices that should display usage.
-
Blinking Yellow (2 blinks): Your batteries are running low. Please be sure to replace your batteries before they run out. If you lose all power to your faucet, it will become nonfunctional.
Blinking Yellow (3 blinks): Your faucet has lost network connection. Please check your Wi-Fi router to ensure it is still functioning. There should be a reconnect button on your device settings page for your faucet. Tap reconnect and follow the instructions in the app. This will occur if you move or change your Wi-Fi password as well.
If you deleted the device from your app, you will have to restart your device and re-add it. Restart your device by taking a paperclip and hold down the reset button until you hear a single beep followed 3 seconds later by two consecutive beeps. Go to the Devices tab and tap on the +Add button to begin the set up.
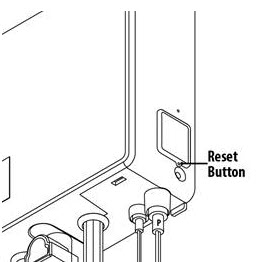
Blinking Yellow (4 blinks): An unexpected hardware event has occurred. If this continues, please contact Moen Support for assistance - 1 (800) 289-6636.
Blinking Yellow (5 blinks): There has been a hardware failure. Please contact Moen Support for assistance - 1 (800) 289-6636.
Blinking Yellow (6 blinks): Your faucet is having problems communicating with its control box. Make sure that both you data cable and power cable are plugged in correctly.