Sync U by Moen Smart Shower With Your Smart Phone
Moen Smart Shower: Instructions for connecting your Smart Shower to the U by Moen Smart Shower app.
Requirements
- iOS: 14.0 or later
Android: 5.0 and up - 2.4GHz WiFi network
How to Sync Your U by Moen Smart Shower With Your Smart Phone
To sync your Smart Shower with your smart phone, you will need to download the U by Moen Smart Shower app onto your phone and log into your account. If you have not yet signed up for an account, you will need to create a new account.
To connect multiple smart phones, log in using the same account you used to synced your U by Moen Smart Shower.
Click on iPhone or Android below to expand and display instructions.
- + iPhone
- 1. Connect your smart phone to your home WiFi network (2.4 GHz only).
2. Open the U by Moen Smart Shower app and log into your U by Moen account.
3. After signing into the U by Moen Smart Shower app, tap on Add Device.
4. On the U by Moen Smart Shower controller, press and hold the Temperature Up button.
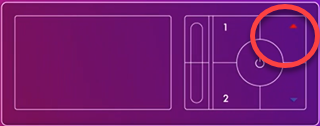
5. Click on one of the below options to expand:- + If a 4-digit or 6-digit PIN is displaying:
-
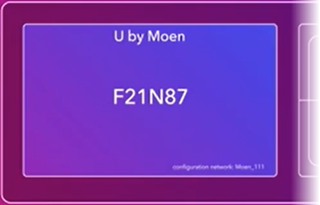
6. In the U by Moen app, select Next.
7. On your iPhone, connect to the U by Moen Smart Shower wireless network. Look for the "Moen" network in Settings > Wi-Fi.
8. Return to the U by Moen Smart Shower app and tap Next.
9. Fill out the requested information and then tap Start.
10. Once the controller is successfully added, the controller will show a blue screen with the date/time and the shower will be listed in the app.
- + If an option to select "Apple iOS" or "Google Android" is displaying:
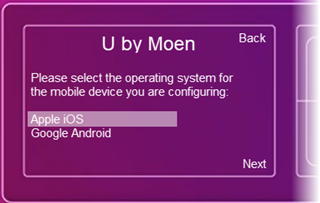
6. Press the bottom outlet button next to "Next"
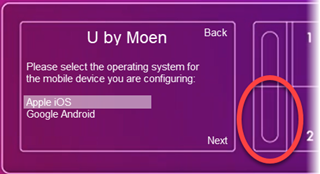
A QR code will appear on the controller after selecting "Next".
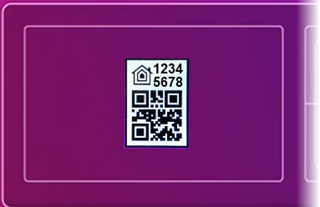
NOTE: If you are unable to connect using the QR code or do not want to connect using Apple HomeKit, you can also select the Google Android option and use the instructions in the U by Moen Smart Shower app to connect using the PIN displayed on the controller screen.
7. Go to the U by Moen Smart Shower app and select Next.
8. In the U by Moen Smart Shower app, tap New Home or create a new one.
9. Scan the QR code on the controller screen by lining up the camera to the QR code.
10. Change settings if needed and select Done when completed.
11. Once the controller is successfully added, the controller will show a blue screen with the date/time and the Smart Shower will be listed in the app.
- + Android
- 1. Connect your smart phone to your home WiFi network (2.4 GHz only).
2. Open the U by Moen Smart Shower app and log into your U by Moen Smart Shower account.
3. After signing into the app, tap on the menu icon at the upper right corner (3 vertical dots).
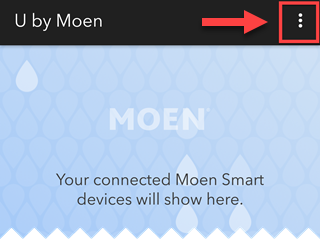
4. Tap on Add Device.
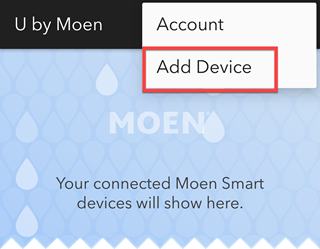
5. On the U by Moen Smart Shower controller, press and hold the Temperature Up button.
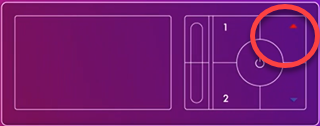
6. Click on one of the below options to expand:- + If a 4-digit or 6-digit PIN is displaying:
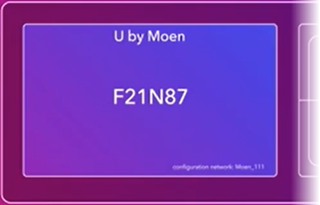
7. In the U by Moen Smart Shower, scroll down and tap Next.
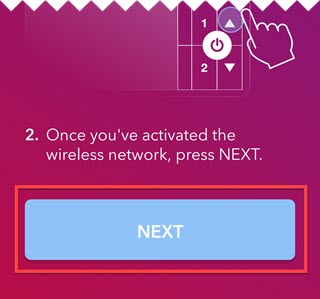
8. On your Android phone, connect to the U by Moen Smart Shower wireless network. Look for the "Moen" network in Settings > WiFi.
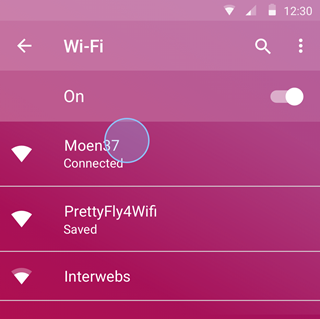
9. Go back to the U by Moen Smart Shower app, scroll down and tap Next.
10. Fill out the requested information and then tap Start.
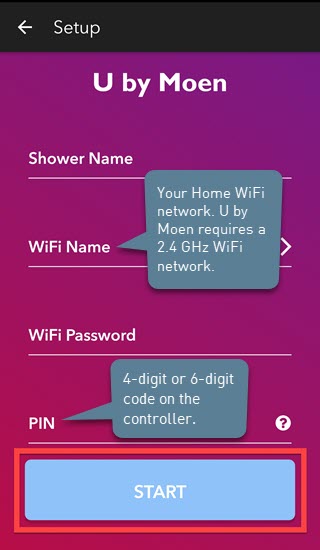
- 11. Once the controller is successfully added, the controller will show a blue screen with the date/time and the shower will be listed in the app.
- + If an option to select "Apple iOS" or "Google Android" is displaying:
-
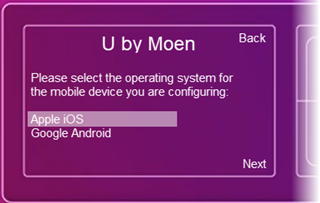
7. Press the temperature down button to highlight "Google Android".
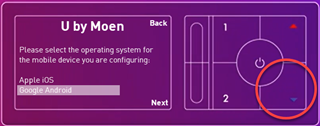
8. Press the bottom outlet button to select "Next".
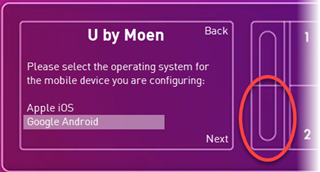
The PIN will appear on the screen.
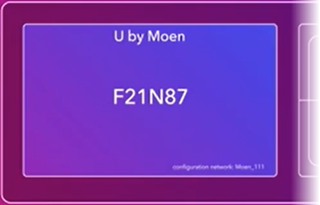
9. In the U by Moen Smart Shower app, scroll down and tap Next.
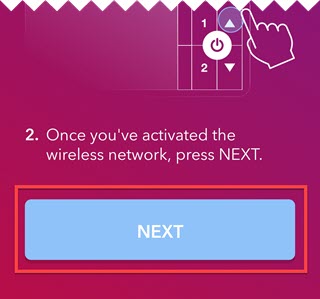
10. On your Android phone, connect to the U by Moen Smart Shower wireless network. Look for the "Moen" network in Settings > WiFi.
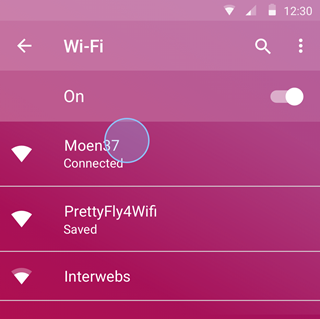
11. Return to the U by Moen Smart Shower app, scroll down and tap Next once you've connected to the Moen WiFi.
12. Fill out the requested information and then tap Start.
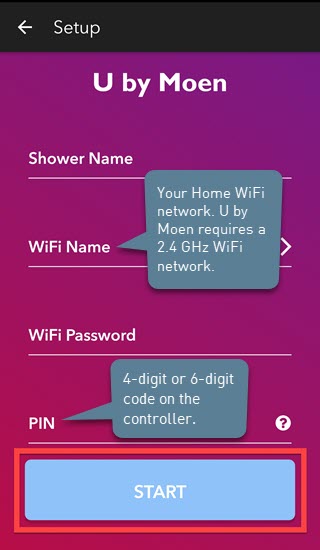
13. Once the controller is successfully added, the controller will show a blue screen with the date/time and the shower will be listed in the app.
For additional information on Moen Smart Shower, visit https://solutions.moen.com/U_by_Moen_Smart_Shower.
Need additional technical assistance?
Contact Us or Call Moen Smart Water Support directly at 1-844-633-8356
