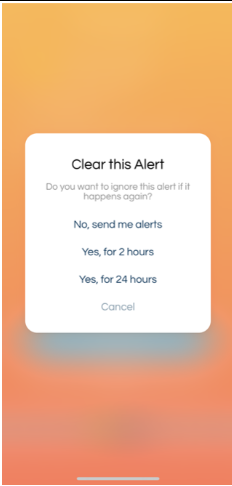How To View and Clear Pending Alerts
When you receive an alert in your Moen Smart Water Network App, Flo by Moen App or on user.meetflo.com, you have the option to view or clear the alert. This article outlines each step to view or clear the alert.
View or Clear Alerts in the Moen Smart Water Network App or the Flo by Moen App
Please note, most users are on the Moen Smart Water Network App. The Flo by Moen App is being sunsetted. Moen will contact current users when it is their time to convert to the Moen Smart Water Network App.
| Moen Smart Wtaer Network App | Flo by Moen App |
|---|---|
|
Open up the Moen Smart Water Network App and tap on Everything is OK or Attention Needed. You can also tap on the down pointing carrot next to Attention Needed to open a drop-down menu with active alerts.
|
Open the Flo by Moen App. And tap on the Alerts banner at the top of the home screen. This will either show You’re Secure! or Critical Alert. You can also access alerts by tapping on the bell icon at the bottom.
|
|
Select the alert you want to view or clear.
|
Select the alert you want to view or clear. |
|
Make one of the following choices:
|
Make one of the following choices:
|
|
If you select Dismiss, a new window will appear, and you have the choice to tell the app to continue sending you alerts if the alert occurs again or tell it to not send alerts for a specific amount of time. Once you tap on your choice, select Submit.
NOTE: If you choose to ignore the alert for the selected duration, it will not appear until that time has passed, and this action cannot be undone or cancelled.
|
If you select Clear Alert, a new window will appear, and you have the choice to tell the app to continue sending you alerts if the alert occurs again or tell it to not send alerts for a specific amount of time. Once you tap on your choice, select Submit.
NOTE: If you choose to ignore the alert for the selected duration, it will not appear until that time has passed, and this action cannot be undone or cancelled.
|
| Once the alert is dismissed, the alert will show in your Activity Log in case you need to reference it later. To view your Activity Log, tap on Everything is OK or Attention Needed on the home screen of the app. | Once the alert is dismissed, the alert will show in your Activity Log in case you need to reference it later. To view your Activity Log, tap on Everything is OK or Attention Needed on the home screen of the app, or the bell icon at the bottom of the app. |
How to View or Clear Alerts on user.meetflo.com
Log on to user.meetflo.com. From the home page, select Alerts.

From the Alert tab, select the Pending Alert you want to view or dismiss/clear.

A pop up window will appear, you will have 3 options to choose from:
- Learn More- will take you to the information or troubleshooting article for your alert
- Clear the Alert- this will then prompt you to continue to receive alerts or to ignore alerts for a certain time frame.
- Troubleshoot- will take you to the information or troubleshooting article for your alert

If you choose to clear the alert, you will be prompted to make a choice to continue sending you alerts if the alert occurs again or tell it to not send alerts for a specific amount of time.
If you choose to ignore the alert for the selected duration, it will not appear until that time has passed, and this action cannot be undone or cancelled.

Once the alert is dismissed, the alert will show in your Activity Log in case you need to reference it later